
Selecting a region changes the language and/or content on. The same things happens when using text fields or links - when a text field is copied to a rotated page, only a portion of the text in a text field is visible. The button and the text within the it are oriented to a portrait page and appear rotated 90 degrees (sideways). If this page is rotated 90 degrees clockwise from portrait to landscape, the button appears on the upper left corner of the page, because that was the bottom left prior to rotation. However, if the page onto which you copy the button is rotated, the button will appear in what was the lower left corner before the rotation.
#Make different page orientation in word for mac pdf#
The different orientation information can come from the application in which the PDF file was created or from a rotation applied to the page in Acrobat.įor example, when you create a button on the lower left corner of a PDF page, and you duplicate the button onto other pages of the PDF file, it appears on the lower left corner of each page. You might also see unexpected form and text field orientation if you replace a page in a PDF file with a page whose orientation is different from the original page's orientation.
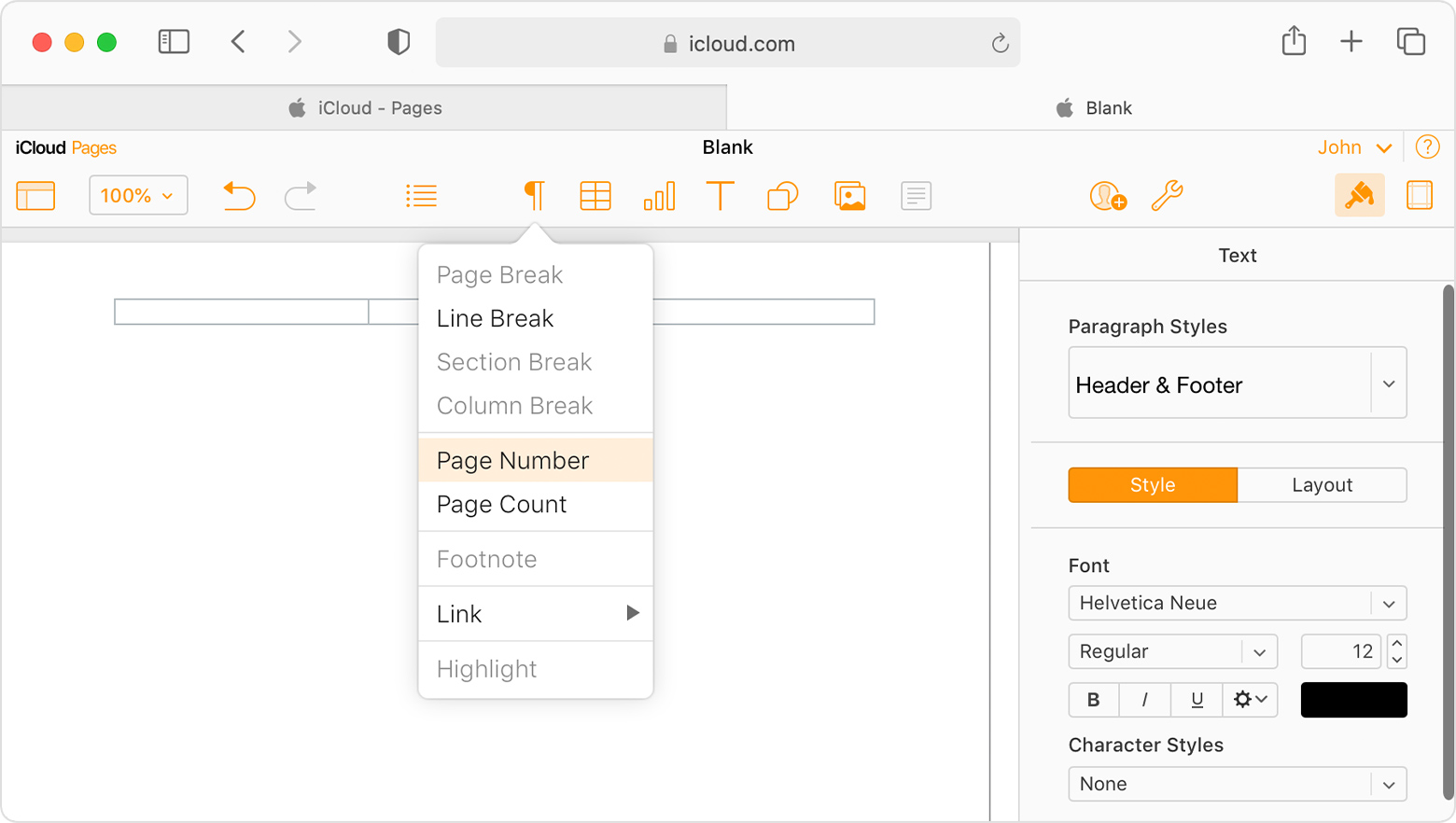
If you copy a button, text field, or link to a page that has a different orientation from the page on which it was created, the element aligns with the original orientation, appearing sideways and on the wrong portion of the page. If you rotate the page on which it was created, then the element remains in its original position and does not move to adjust to the new orientation.
Select the Different First Page check box.The orientation of an Acrobat form button, text field, or link is determined by the orientation of the page on which it is created. On the Page Layout tab, in the Page Setup group, click the arrow button on the right bottom corner. a certificate template in Word, set up the page orientation and margins. Note: If you do not want your cover page to have the page number, do the following: I started by using Microsoft Word to create the label. Word will insert page number starting with number. Select Landscape, and in the Apply to box, choose Selected text. Go to Layout, and open the Page Setup dialog box. Select the content that you want on a landscape page. Then, on the Insert tab, within the group Header & Footer, click the Page Number drop-down and then click Current Position drop-down list and select Plain Number format. Choose either portrait (vertical) or landscape (horizontal) orientation for all or part of your document. Now, place cursor at the Footer section of the fourth page. Insert a page break from Layout >Breaks >Next Pageģ. Word replaces the integer numbers with Roman numerals as pages i, ii and iii. 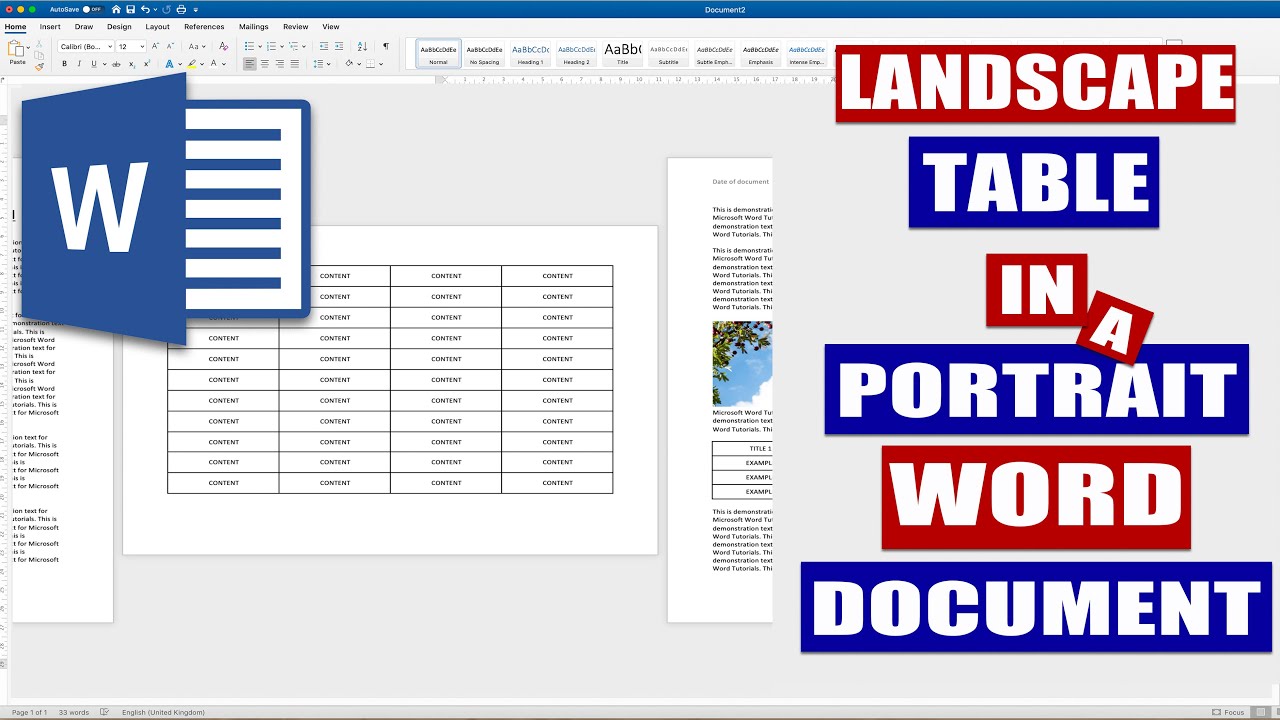 On the Format Page Numbers dialog box, select Roman numerals from the Number Format drop-down list. This is because the text direction defaults to right-to-left in versions of Microsoft Word sold in some regions. If you regularly use Microsoft Word with a language that reads from right-to-left, you may find that the right-to-left format remains when you try to write in English. Click somewhere on the sectioned-off Table, and change the page orientation to landscape (Page Layout > Orientation > Landscape). On the Insert tab, within the Header & Footer Group, click Page Number and then navigate to Format Page Numbers. Changing the Text Direction in Microsoft Word. Select the page number that has been inserted. Subsequently, change the page number format to Roman numbers. Word inserts a page number at the cursor position for the first three pages. From the Current Position sub menu, select Plain Number (see below image). On the Insert tab, within the group Header & Footer, click the Page Number drop-down and then point to Current Position. The following instructions apply to Word 20. We also cover this in a video tutorial located here.
On the Format Page Numbers dialog box, select Roman numerals from the Number Format drop-down list. This is because the text direction defaults to right-to-left in versions of Microsoft Word sold in some regions. If you regularly use Microsoft Word with a language that reads from right-to-left, you may find that the right-to-left format remains when you try to write in English. Click somewhere on the sectioned-off Table, and change the page orientation to landscape (Page Layout > Orientation > Landscape). On the Insert tab, within the Header & Footer Group, click Page Number and then navigate to Format Page Numbers. Changing the Text Direction in Microsoft Word. Select the page number that has been inserted. Subsequently, change the page number format to Roman numbers. Word inserts a page number at the cursor position for the first three pages. From the Current Position sub menu, select Plain Number (see below image). On the Insert tab, within the group Header & Footer, click the Page Number drop-down and then point to Current Position. The following instructions apply to Word 20. We also cover this in a video tutorial located here.


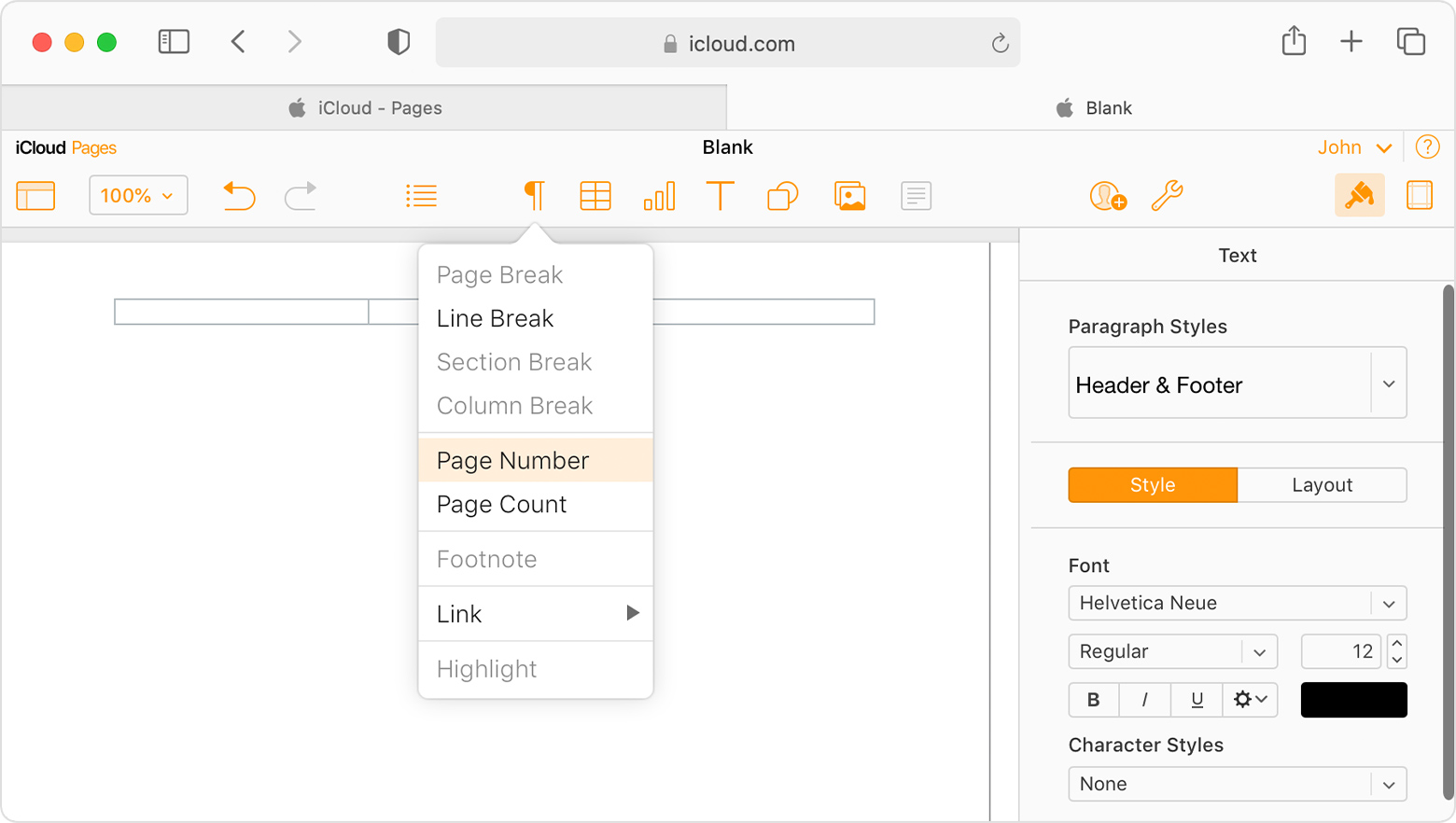
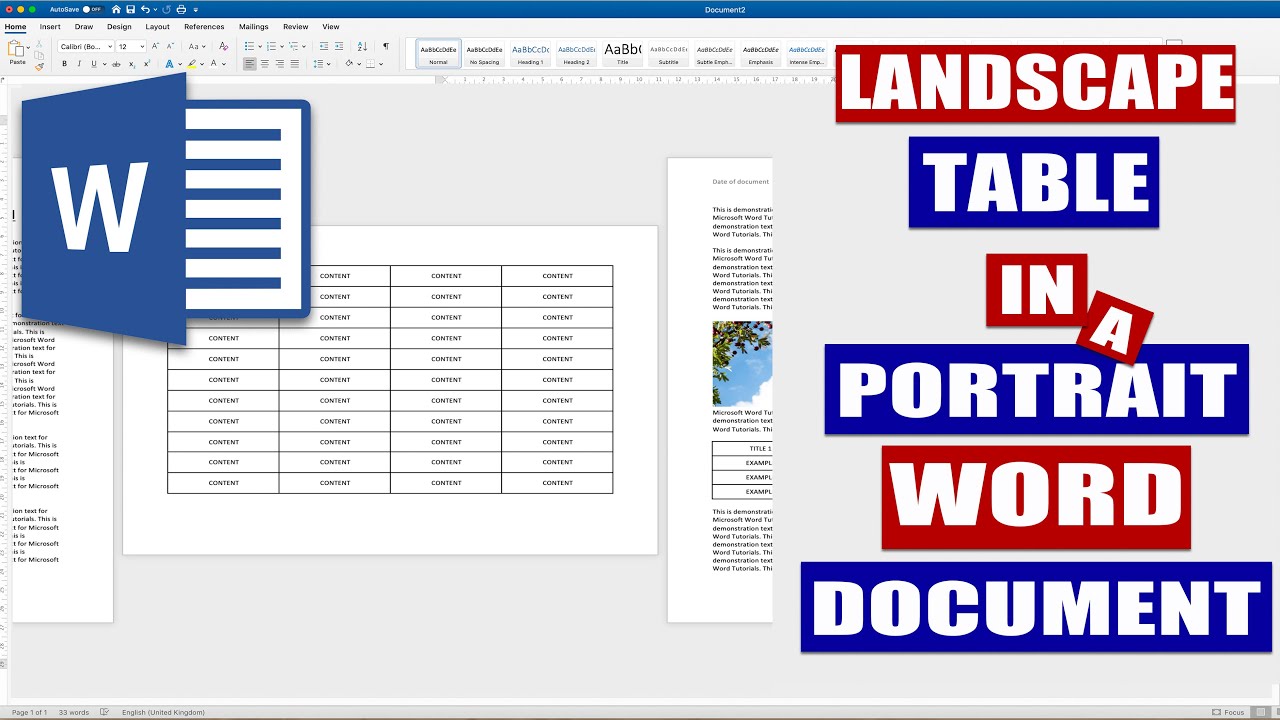


 0 kommentar(er)
0 kommentar(er)
